Create a new database
4 min read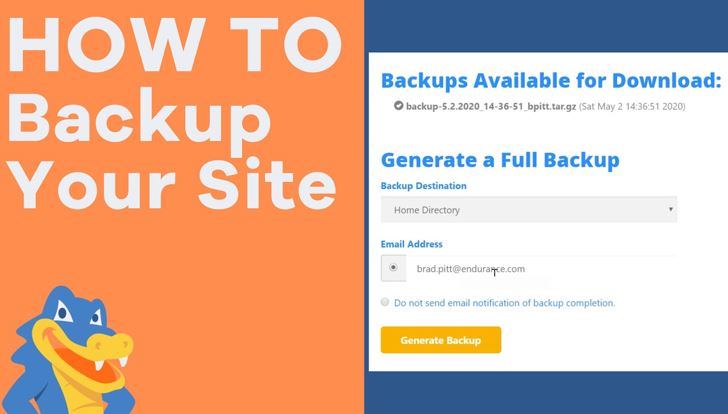
Create a new database
The Backstage Microsoft Office appears when you start Access for the first time, or when you close a database without closing Access.
Backstage view is the starting point for creating new databases, opening existing databases, and viewing the main content of Office.com. Do anything you can do to the database file or outside the database, but not inside the database using Access.
Create database
Open Access and you’ll see the New tab in Backstage view . The New tab has several ways to create a new database.
If you want an empty database , you can start from scratch. This is useful when you have very specific design requirements or existing data that you need to accommodate or incorporate.
Templates installed with Access Consider using templates when starting a new project. Access comes with several templates installed by default.
In addition to the templates included in Office.com Access for Templates, there are many other templates available at Office.com. Templates are available from the New tab without even needing to open your browser .
Add to database
When working with a database, you can add fields, tables, or application parts.
Application parts are the ability to use multiple related database objects in the same way as a single database object. For example, an application part might consist of tables and forms based on the tables. You can add tables and forms at the same time using application parts.
You can also create queries, forms, reports and macros (any database object you work with).
Create a database using a template
Access comes with a variety of templates. You can use this template as your current method or as a starting point. A template is a ready-to-use database containing all the tables, queries, forms, macros, and reports needed to perform a specific task. For example, there are templates you can use to track issues, manage contacts, and record expenses. Some templates include some sample records to demonstrate usage.
If one of these templates fits your needs, using a database is usually the quickest way to go. However, if you have data from another program that you want to import into Access, it may be better to create the database without using a template. A template contains a data structure already defined, and it can take a lot of work to fit the existing data into the structure of the template.
If the database is open, click Close on the File tab . A New tab appears in the Backstage view.
Several template sets appear on the New tab , some of which are built into Access. More templates from Office.com. See the next section of this article for details.
Select the template you want to use.
Access suggests the filename of the database in the Filename box. You can change the file name if desired. To save the database in a different folder than the one displayed under the file name box, Alternate textclick [ ], browse to the folder where you want to save it , and click OK . Optionally, you can create a database and link it to your SharePoint site.
Click Create .
A database is created from the selected template and the database is opened. Many templates present a form where you can start entering data. If your template contains sample data, you can delete each record by clicking the record selector (the shaded box or bar to the left of the record) and doing the following:
On the Home tab , in the Records group, click Delete .button image
To start entering data, click in the first empty cell of the form and start typing. Use this option Navigation Pane to browse other forms or reports that you may want to use. Some templates contain navigation forms that allow you to navigate between various database objects.
Create a database without using a template
If you’re not interested in using templates, you can create your own tables, forms, reports, and other database objects to create your database. Most often this includes one or both of the following:
Type, paste, or import data into the tables created when you create a new database, then repeat the process with new tables created using the Table command on the Create tab.
Import data from other sources and create new tables in the process.
create an empty database
On the File tab, click New and click Empty Database .
Enter a file name in the File name box . To change the file location from the default, click Browse , click where you want to save the database Alternate text(next to the File name box), browse to the new location, and click OK .
Click Create .
Access creates the database with an empty table named Table1 and opens Table1 in Datasheet view. The cursor is placed in the first empty cell in the Click to Add column .
Start typing to add data or paste data from another source (as described in the Copy data from another source to an Access table section ) .
Entering data in Datasheet view is very similar in design to working with Excel worksheets. As you enter data, a table structure is created. Adding a new column to the datasheet defines a new field in the table. The data type for each field is automatically set based on the data you enter.